39 how to print labels using mail merge
How To Print Address Labels Using Mail Merge In Word MAIL MERGE: STEP 4 - ARRANGE YOUR LABELS This is where you add your label design. We recommend adding your design to the first blank label and then using copy and paste to fill in the rest of your template. The Mail Merge Wizard Panel contains a tool (UPDATE ALL LABELS) to do this for you. How to mail merge and print labels from Excel - Ablebits Apr 22, 2022 · The Mail Merge pane will open in the right part of the screen. In the first step of the wizard, you select Labels and click Next: Starting document near the bottom. (Or you can go to the Mailings tab > Start Mail Merge group and click Start Mail Merge > Labels.) Choose the starting document. Decide how you want to set up your address labels:
PDF Quick Guide to Printing Labels Using Mail Merge 4 Now open Microsoft Word, go to the "Tools" menu, and select "Mail Merge" from the "Letters and Mailings" submenu. The Mail Merge wizard will open on the right side of the screen. Under "Select document type," choose "Labels" and then click on "Next" at the bottom right of the screen. 5 The following screen will now be displayed.

How to print labels using mail merge
Use mail merge for bulk email, letters, labels, and envelopes If you don't yet have a data source, you can even type it up in Word, as part of the mail merge process. For details about data sources, see Data sources you can use for a mail merge. Excel or Outlook. If you know you'll be using Excel or Outlook as the source of your data, see: Mail merge using an Excel spreadsheet How to Mail Merge and print labels in Microsoft Word May 04, 2019 · In Microsoft Word, on the Office Ribbon, click Mailings, Start Mail Merge, and then labels. In the Label Options window, select the type of paper you want to use. If you plan on printing one page of labels at a time, keep the tray on Manual Feed; otherwise, select Default. In the Label vendors drop-down list, select the type of labels you are ... Print labels or envelopes using mail merge with an Excel ... Print labels. Creating labels with mail merge is a four-step process: set up a document to match your labels, connect to your spreadsheet, format the merge fields, and then print your labels. Step 1: Set up a document to match your labels. On the Mailings tab, click Start Mail Merge > Labels. In the Label Options dialog box, next to Label ...
How to print labels using mail merge. How to Print Labels From Excel - Lifewire Select Mailings > Write & Insert Fields > Update Labels . Once you have the Excel spreadsheet and the Word document set up, you can merge the information and print your labels. Click Finish & Merge in the Finish group on the Mailings tab. Click Edit Individual Documents to preview how your printed labels will appear. Select All > OK . How to Print Labels From Excel List Using Mail Merge - YouTube How to Print Labels From Excel List Using Mail MergeIn this video I give you a demo on how to print labels from data in an excel sheet using Avery 45160 labe... How to Create Mail Merge Labels in Word 2003-2019 & Office 365 Select "Step-by-Step Mail Merge Wizard." Choose "Labels" and click "Next: Starting document." Select the "Start from a template" option and click "Next: Select recipient." Choose "OnlineLabels.com" from the second dropdown list and find your label product number in the list. Using Microsoft Word to print labels | Label Line This tutorial will show how to setup up a label mail merge in Microsoft Word. Step 1: Open Microsoft Word then click on the "Mailings" tab. Select "Start Mail Merge" then "Step by Step Mail Merge Wizard". Step 2: The following box will appear on the right hand side of your screen. Select "Labels" then click "Next: Starting Document". Step 3:
creating a label mail merge with variable quantities a. keep the autonumbered ID field that Access creates b. make the second column a numeric field called multiplier c. suppose you can have up to 4 copies of each label. You then need records like this (Access will create the ID and it does not matter what it is): ID multiplier 1 1 2 2 3 2 4 3 5 3 6 3 7 4 8 4 9 4 10 4 How do I print all pages in a mail merge? The mail merge process creates a sheet of mailing labels that you can print, and each label on the sheet contains an address from the list. To create and print the mailing labels, you must first prepare the worksheet data in Excel, and then use Word to configure, organize, review, and print the mailing labels. How to Print Labels on Google Sheets (with Pictures) - wikiHow Apr 09, 2021 · Click Merge. It’s at the bottom-right corner of Docs. This merges the addresses from the spreadsheet into the Google Doc, making it ready to print. When the merge is complete, a confirmation pop-up will appear. Video: Create labels with a mail merge in Word Once your mailing addresses are set up in an Excel spreadsheet (see the previous video to learn how), it's a snap to get Word to create mailing labels from them. Create your address labels In Word, click Mailings > Start Mail Merge > Step-by-Step Mail Merge Wizard to start the mail merge wizard.
Print Mailing Labels Using Mail Merge - Remine Support Center On the Mailings tab, click Start Mail Merge. This is where you can select your document type, whether it be a full envelope, a sheet of labels, or something else. Refine the list of recipients. On the Mailings tab, click Select Recipients, then click Use an Existing List. Select your Excel worksheet that you prepared in step 1. Create and print labels using mail merge - Sibanye-Stillwater Step 2: Prepare the main document for the labels In Word, choose File > New > Blank Document. On the Mailings tab, in the Start Mail Merge group, choose Start Mail Merge > Labels. In the Label Options dialog box, under Label Information, choose your label supplier in the Label vendors list. PDF How to Use Mail Merge to Create Mailing Labels in Word In the Mail Merge task pane, verify that the Complete the merge step is displayed. 6. To merge on the screen, click Edit individual labels. The Merge to new document dialog box appears, so that you can select which records to merge. Select All and Click OK to merge the labels. You can view the labels before you print them. Printing individual labels from mail merge instead of single sheet I am using Microsoft Word for Mac version 16.16.17 (191208). I am trying to do a mail merge, but right now when select "Edit individual documents" the resulting doc is one page of 10 labels to the same recipient for each of the recipients instead of one label for each recipient. Report abuse.
How to Create and Print Labels in Word Using Mail Merge and Excel ... To run the mail merge and print the merged file: In the the main document in Word, click the Mailings tab in the Ribbon and then click Finish & Merge in the Finish group. A drop-down menu appears. Select Print Documents. A dialog box appears. Click Current Record or enter a selected range if necessary. Click OK. A dialog box appears.
PDF How to Print Mail Merge Address Labels - trailblz.com From the next screen you currently have four options for printing labels: - Labels (Use Avery 5160) - Labels (Use Avery 5160)/Nick Name Option - Labels Name built by list-Combined House or by last name and address (Use Avery 5160) - Labels Household and Envelope Name (Use Avery 5160) I chose to use the first option:
How to Create Mailing Labels in Word from an Excel List Step Two: Set Up Labels in Word Open up a blank Word document. Next, head over to the "Mailings" tab and select "Start Mail Merge." In the drop-down menu that appears, select "Labels." The "Label Options" window will appear. Here, you can select your label brand and product number. Once finished, click "OK."
Tips: Printing Labels From A Database Using Mail Merge Fill in the required fields with the relevant measurements to create a template to match your labels. To use an existing template: Select "Start from existing document" and click "Open" to locate the existing template you want to use. STEP 3: SELECT RECIPIENTS. Select "Use an existing list", then click "Browse" to locate your ...
How To Make 21 Labels On Microsoft Word : How to Make Custom Font Pantry Labels in Microsoft ...
How to print labels for a mailing list in Google Sheets? Print labels Now that your mailing list look well, in Google Docs, click on "File" > "Print". In the print dialogue, make sure to set the margin to none and the scale to 100%. Depending on the format of the labels product, you might need to adapt the size of the page. For example, Avery US Letter 5160 requires the size to be "Letter". Printing...
Print mailing labels with mail merge - Remine Connect the Excel worksheet to your Word document. Open a blank Word document. On the Mailingstab, click Start Mail Merge. This is where you can select your document type, whether it be a full envelope, a sheet of labels, or something else. Refine the list of recipients. On the Mailingstab, click Select Recipients, then click Use an Existing List.


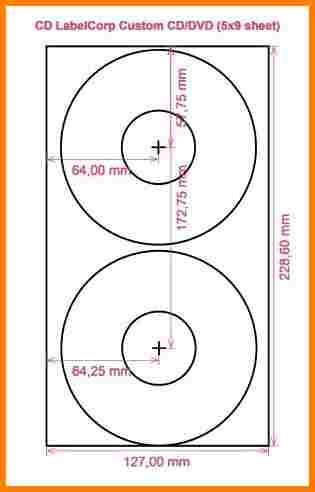
Post a Comment for "39 how to print labels using mail merge"